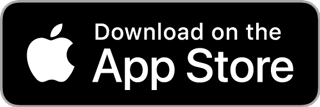表紙データの書き出し方(アイビスペイント編)
表紙の作成方法を、アプリ「アイビスペイントX」を例にご紹介します。
※挿絵も同様の手順でお作りになれます。
※作成と出力手順に絞った解説となります。詳細なアプリの操作についてはアイビスペイント公式にお問い合わせ下さい。弊社ではお答えいたしかねます。
アプリのバージョンやお使いの機種によって、画面表示には若干の違いが生じます。ご了承ください。
▼アプリはここからダウンロード!
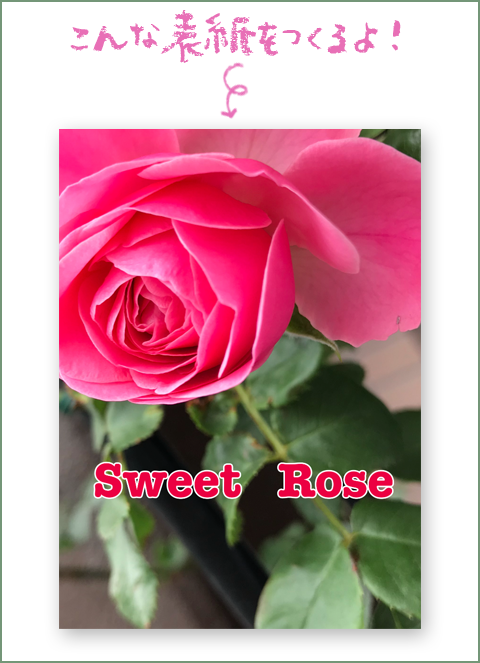
今回はアイビスペイントで、こんな表紙を作ってみます。バラの花の背景にタイトルを入れた、シンプルな表紙です。
背景の花の写真は自分で撮ったものでも、フリー配布の素材を使っても良いでしょう。
その上からタイトル文字を入れて完成、という感じです。
※アイビスペイントは本格的なグラフィックアプリですので、凝ったデザインの表紙を作ることも出来ます。アプリの操作に慣れたら挑戦してみて下さい!

背景に使うバラの写真は、自分で撮影してカメラロールに保管しておくか、無料で素材を配布しているサイトからダウンロードしても良いでしょう。
同じものを作りたいという方は、【この画像】をスマホに保存してください。
●おすすめの素材ダウンロードサイト
「ぱくたそ」は、人物や背景など、使い勝手の良い画像を無料でダウンロードできるWEBサービスです。会員登録などは不要で利用できますので、利用してみてはいかがですか?

【ご注意】
「表紙の画像、TwitterのDMで送って〜」はアウト!
挿絵や表紙用の画像を用意される場合、TwitterなどSNSの機能を利用すると、画質が大幅に劣化します。メール添付やデータ便サービスなど、劣化を起こさないデータ移動方法を利用してやりとりしてください。
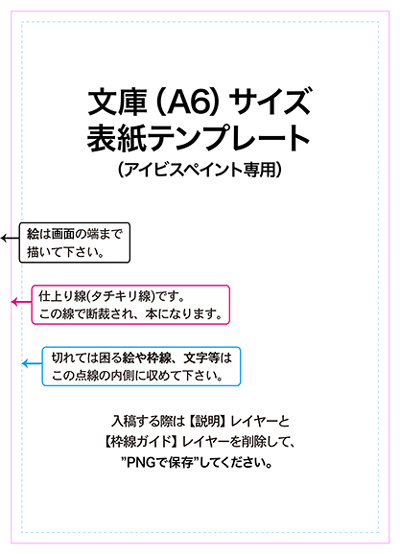
次に、テンプレートを準備します。
「テンプレート」は原稿のサイズや解像度などが、予め設定されている原稿用紙のことで、ガイドに沿って作業すれば、印刷に適した原稿がカンタンに仕上がります。
下のボタンから、作りたい本のサイズのテンプレートを選んでダウンロードしてください。
IPV形式(アイビスペイント以外のアプリでは開けません)
iPhoneとAndroidで、テンプレートの開き方に違いがあるので、次に紹介する手順をしっかり確認してください。
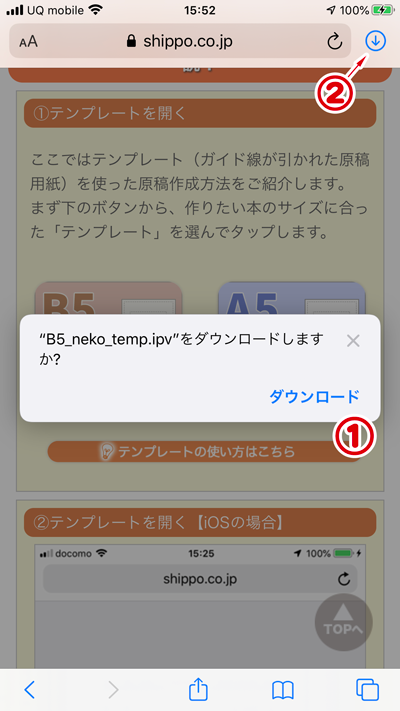
【iOS ①】
ボタンをタップした後に”ibisPaintXで開く”が表示された場合、タップするとアプリが起動します。「マイギャラリー」を開くと「ねこテンプレ」というタイトルでテンプレートが保管されているので、それを選んで右下の「編集」をタップしてください。
”ダウンロード”が表示された場合、
①タップすると「ダウンロード」フォルダにファイルが格納されます。
②ブラウザ右上の矢印マークをタップすると、ダウンロードフォルダの中身が見れるので・・・↓
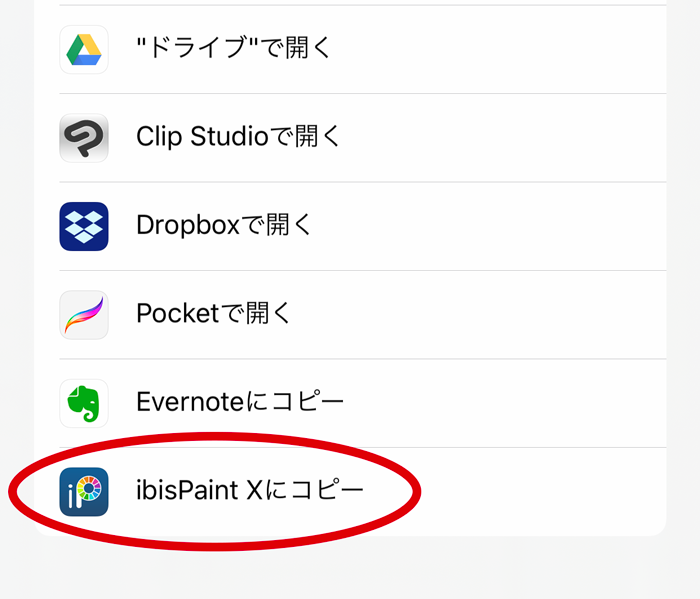
【iOS ②】ダウンロードしたテンプレートを今度は”ibisPaint X にコピー”してください。
今度はアイビスペイントでマイギャラリーを開くと、テンプレートが保存されているのが確認できます。
使用するテンプレートを選んだら、右下の編集をタップして次に進みましょう。
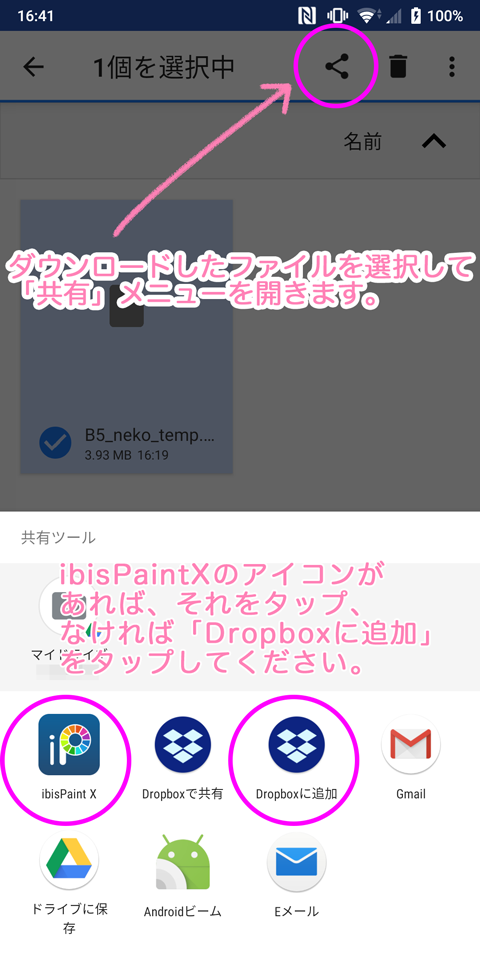
【Android ①】
あらかじめ「Dropbox」アプリをインストールしておきましょう。
「Dropbox」は無料で2GBまで利用できるオンラインストレージです。
ファイルは本体内の「ダウンロード」に保存されますので、該当のファイルを探して「共有」をタップしてください。
開いたメニュー内に、アイビスペイントのアイコンがあれば、それをタップすればファイルが開きます。
無い場合は「Dropboxに保存」を選んで、ファイルをDropboxへ移動しましょう。
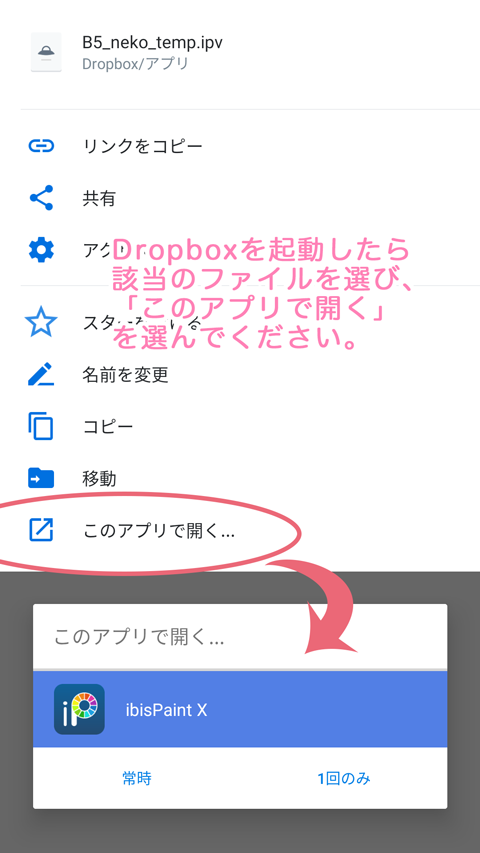
【Android ②】
Dropboxアプリを起動したら、移動したファイルを選んで「このアプリで開く」から「ibisPaintX」を選びます。
アイビスペイントが起動するので、マイギャラリーに行ってみましょう。「マイギャラリー」を開くと「ねこテンプレ」というタイトルでテンプレートが保管されているので、それを選んで右下の「編集」をタップしてください。
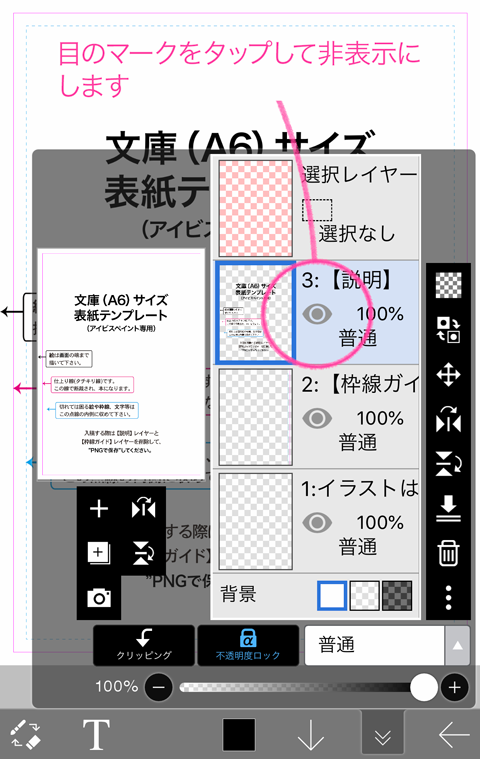
ここから先は、アプリ「アイビスペイントX」を使った作業になります。
テンプレートはレイヤー(階層)に分かれているので、それぞれの表示/非表示を切り替えながら作業していきます。
レイヤーメニューを開き、まずは【説明】レイヤーを非表示にします。目のマークをタップすると非表示にできます。
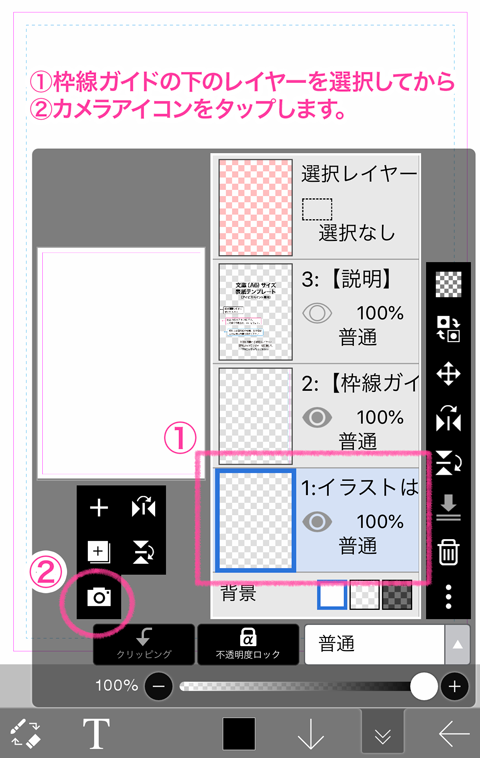
2.花の画像を取り込みましょう。「イラストはここに」のレイヤーを選び、カメラマークをタップしてください。

カメラロールから画像を選んで、お好みの位置・サイズに配置します。
(画像に重なってテンプレートの枠線が表示されていることを確認してください)
OKなら緑のチェックマークをタップ。
(「線画抽出」はキャンセルしてください)
これで花の画像が準備できました。
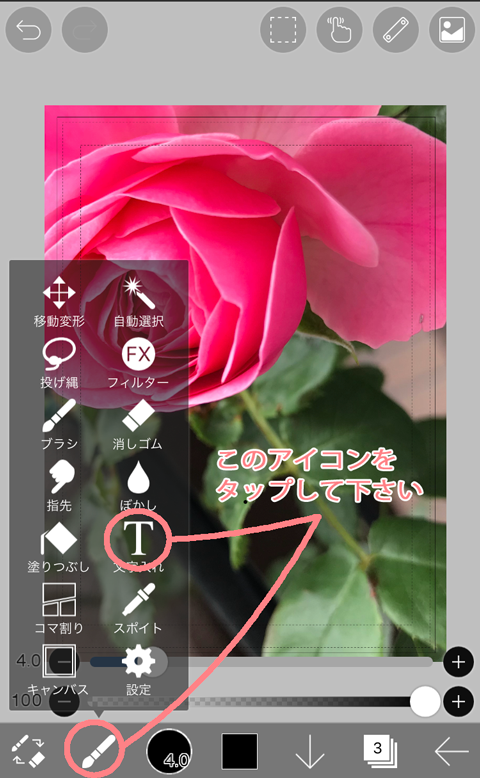
3.今度はタイトルを入れましょう。
ツールのアイコンより「文字入れ」モードを選択します。

3.画像の中の文字を入れたい位置をタップすると、「文字追加」ボタンが表示されるので、それをタップします。
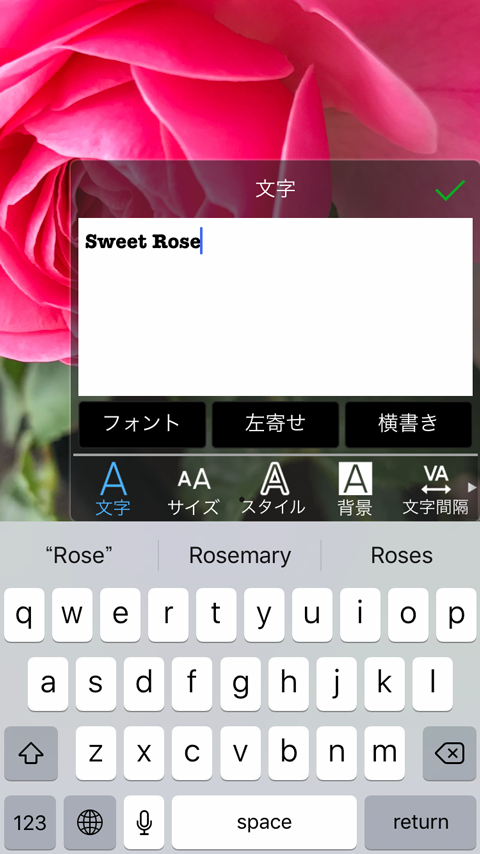
4.文字の詳細画面で文字を作成し、大きさや位置を整えます。このとき、文字がテンプレートの水色の点線の中に収まるようにしてください。
OKなら緑のチェックマークをタップしましょう。
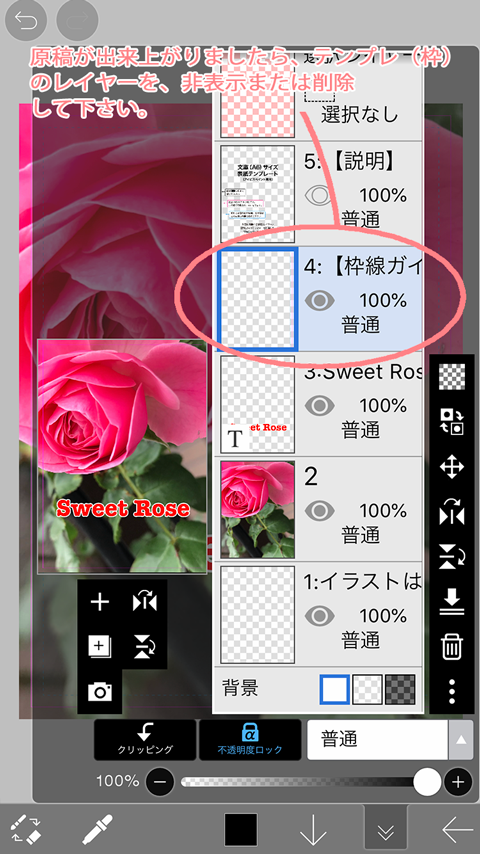
5.表紙のデザインが出来上がりました。さあ、入稿できるようにデータを保存しましょう。
そのまえに!テンプレートの枠線を消してしまいましょう。レイヤーメニューから【枠線ガイド】のレイヤーを非表示にします。
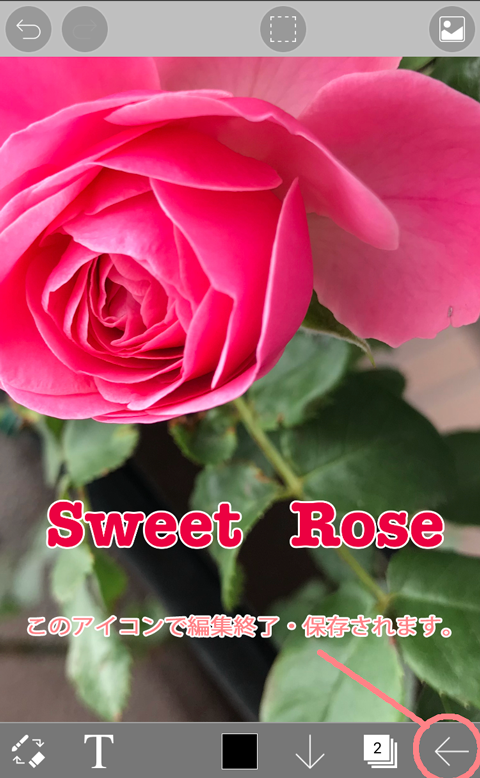
6.保存して編集画面を閉じます。
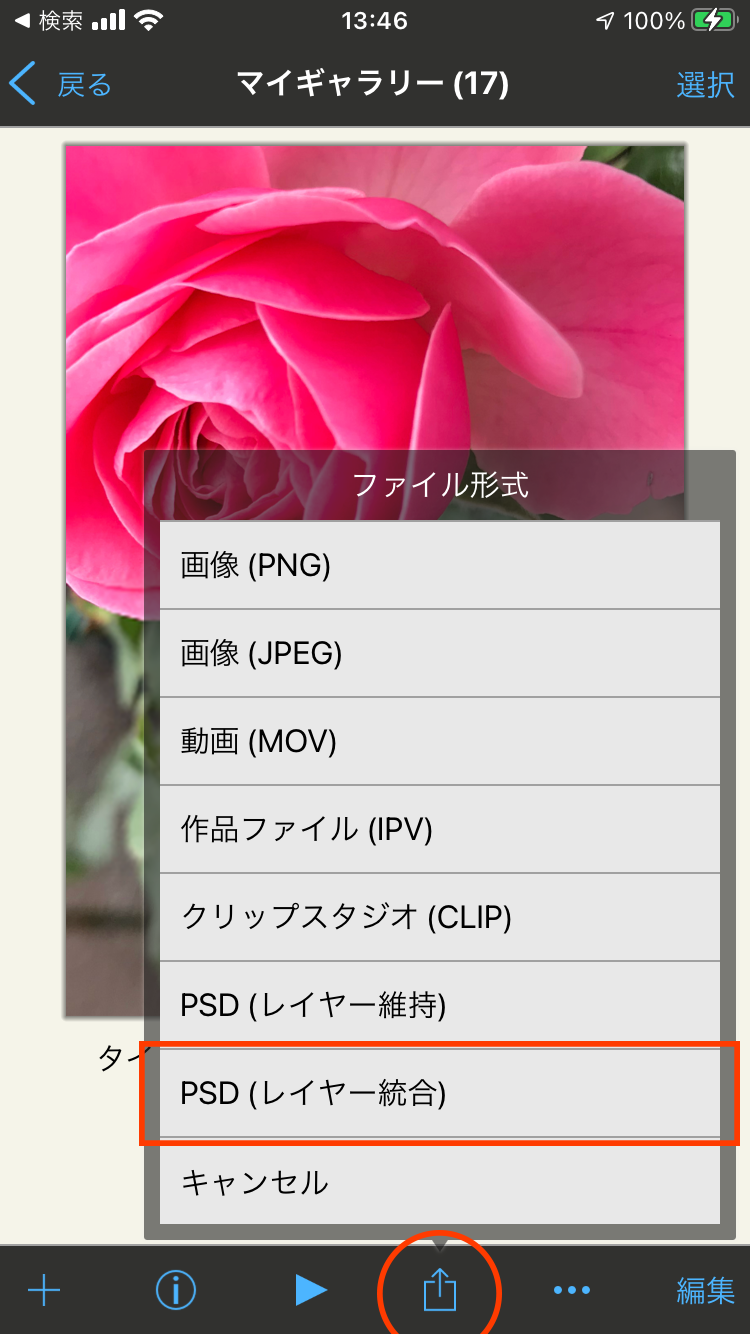
7.マイギャラリーより「シェア」メニューを開いて、PSD(レイヤー統合)」を選択 ⇒「ファイルに保存」します。保存先は「iCloud」や「Dropbox」などのクラウドサービスを推奨します。どこに保存したか覚えておきましょう(意外と忘れやすいです)。
これで表紙のデータ作成は終了です。本文と表紙が揃ったら、いよいよ入稿です。入稿の手順は⇒こちら