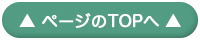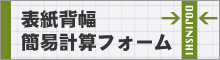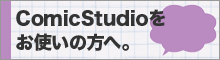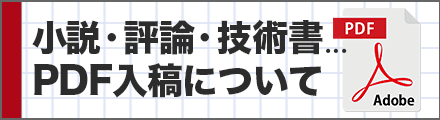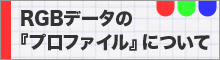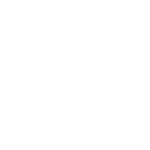◎ PDFでの入稿について ◎
![]()
PDFで入稿してみよう!
おかげさまで近年は漫画やイラストの本だけでなく、小説や評論ジャンル、技術書など文章メインの本も多くご注文をいただいています。
文書のご入稿は、ねこのしっぽでは、PDF形式に対応しております。
(PSD形式での出力ができる方は、そちらでご入稿頂いたほうが、文字化けの恐れがなく確実です)
しかしPDF ファイルと一口に言っても、WEB で見る用(低品質)、プリントアウトできれば良い用(中品質)、印刷入稿用(高品質)、などなど目的別・用途別に出力設定が違います。下記の注意点をふまえてご入稿ください。
紙の本をつくるための基礎知識
1. ページ数は偶数で!白紙のデータも必要です。
意外と皆さん忘れがち。紙には裏表がありますから、原稿も表用と裏用の2枚必要です。
つまり・・・奇数のページ数では本になりません!(ナンダッテー)
枚数調整のために白紙を挟む場合「白紙のデータ」と分かるよう、アップロード完了後に連絡フォームからご連絡ください。(◯◯ページは白紙です、のように)これがないと、ファイルの紛失やデータ破損と区別がつかず、お問い合わせの連絡をすることに…。
2. 総ページ数には表紙も含みます
本文のページ数に表紙(表紙・裏表紙、その裏側)の4ページを加算したページ数でお申し込みください。
3. ノンブル(ページ番号)を忘れず入れよう
ページ順が前後したり(乱丁)抜けたり(落丁)するのを防ぐためにも、すべてのページにノンブルが必要です。白紙のページにノンブルを入れるかはお任せしますが、前述のご連絡の際に合わせてお伝えくださるとスムーズです。
4. 右綴じ と 左綴じ について
本の右側を綴じているのが「右綴じ」。縦書きの小説本などがこちら。
本の左側を綴じているのが「左綴じ」。洋書など本文が横書きの場合や、技術書などはこちら。
5. 原稿サイズは 3ミリ大きく。
ほとんどのエディタで原稿用紙のサイズが設定できると思いますが、実際の本の仕上がりサイズよりも、天地左右3mmずつ大きいサイズに設定しましょう。外側の3mm分は裁ち落とされますが、印刷工程上必要な部分です。
6. 余白の設定の仕方
本の端まで文字が書いてあると読者が読み辛く感じます。また、本の綴じる側(ノド)は端から数ミリが糊で埋まってしまうため、やはり離す必要があります。余白は本の端から15〜20mm程度あれば十分ですので、お使いのソフトで予め設定しておきましょう。(背景や模様などは端まで描いてあっても良いでしょう)
7. 文字のサイズ、色の濃さ、ウェイト(太さ)にも気を配ろう
極端に小さい字や細い字でも、データが正しければ印刷できてしまいますが、それと読みやすさは別問題。
情報量を詰め込みたい余り、豆粒みたいな文字になっていませんか?入稿前に手元のプリンターでテスト印刷して、読み辛くないかチェックするのも大切です。
PDFデータを書き出す際の注意点
PDF形式のファイルは、どのような端末で開いても、どのプリンタで印刷しても、等しく同じ見た目になる・・・
はずですよね。
でも、以下の項目に気をつけないと、きちんと想定通りのレイアウトにならなかったり、文字化けしたり、困ったことが起こってしまいます。PDFだから大丈夫!と思わずに、以下の項目もチェックしてくださいね。
《すべての文書作成アプリ・エディタ共通》
● フォントは必ず埋め込む
出来上がった原稿をPDF形式で書き出す際には、必ず「フォントの埋め込み」をしてください。
フォントが埋め込まれていないファイルは、開いたときにフォントの再現ができない場合があります。
意外と見落としがちなのが「システムフォント」。使った覚えがなくても、箇条書きの「・」とかノンブルの欧文フォントなどに、システムフォントが使われていたりします。表示崩れや段落ちの原因になったり、意外と怖いのでご注意を!
● 画像を貼り付けるときに気をつけること
解像度の粗い画像を使用すると、モニター上ではキレイに見えても印刷するとボケボケになってしまいます(無理やり引き伸ばすので)。挿絵や表紙用に画像を準備する際はご注意ください。
技術書でも、WEBから引用したグラフの文字がボケボケ・・・ありがちです。
また、貼り付けた画像やオブジェクトに透明効果(半透明や重ね合わせなど)を使っていると、印刷時に正しく再現されない場合がありますので、避けたほうが無難です。
● ファイルは複数ページをまとめてOK
数十ページ、百ページ超えも当たり前の小説。複数ページを1つのPDFファイルにまとめて、ご入稿ください。無理に単ページに分けなくても大丈夫ですよ。
● 書き出したデータは必ず確認をしよう
完成したPDFデータを「Adobe Acrobat Reader」などのPDFビューアーで開き、表示の崩れがないか目視で確認します。
このとき「文書のプロパティ」を開いて、フォントがきちんと埋め込まれていることも確認しておきましょう。
実際にプリンターで印刷・出力して確認できれば、さらに確実です。
● Adobe InDesign をお使いの方へ
最近ねこのしっぽにご入稿される方にも InDesign ユーザーが増えてきました。
評論の方で使われる方が多いですが、もちろん小説書きの方もオススメですよ★
そんな InDesign での PDF作成方法をご紹介します。
《データができたら》
脱稿お疲れさまです!出来上がったデータをPDFにしましょう。
①まず【 ファイル 】→【 PDF書き出しプリセット 】→【 雑誌広告送稿用 】 を選択します。
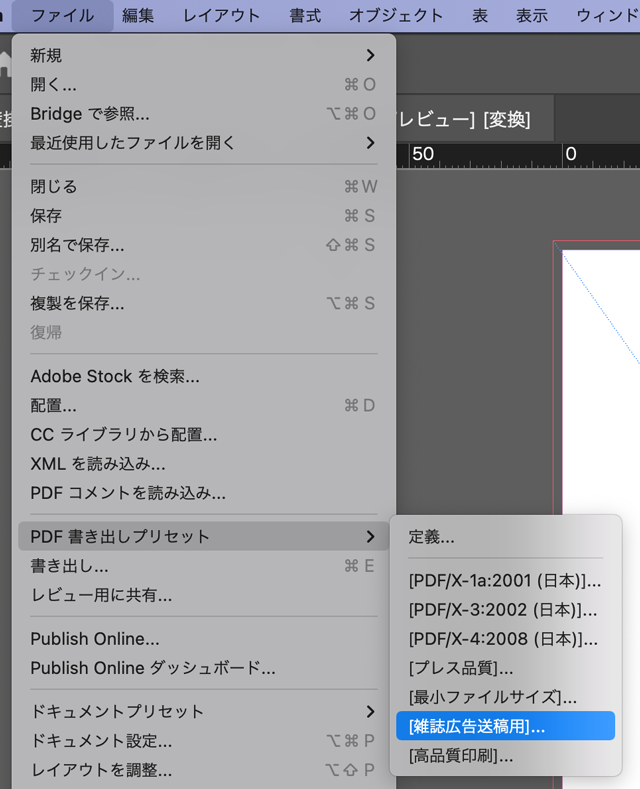
②保存先とファイル名を指定します。
③【書き出し】を押します。
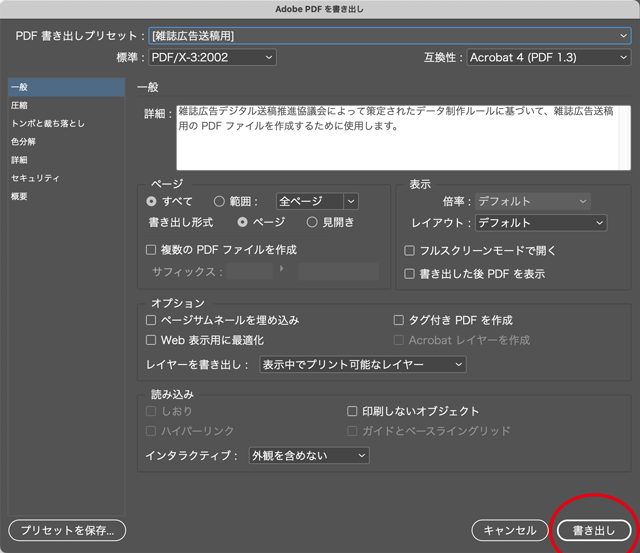
終わりです。(笑)
InDesignでの変換方法はビックリするぐらい簡単なんです!!
※ プリセットで「雑誌広告送稿用」以外を選ばないようにしてください。
Microsoft word をお使いの方へ
■ バージョンを問わずご注意頂きたい点 ■
以下の機能を使うと文字化けやレイアウト崩れが起こる可能性があります。使用しないようお願いします。
・ボールドやイタリック等の文字装飾
・ワードアート
・罫線/表や表の網掛け/透明効果/塗りつぶし効果/テクスチャ等の機能
上記以外にも思わぬ所で文字化けやレイアウト崩れが起こる場合があります。必ずPDF 変換後の仕上がり原稿をご確認下さい。
■ Word2003 以前のバージョンをお使いの方 ■
Word2003 以前のバージョンには標準でPDF 変換のアドインが付いていませんので、変換ソフトの使用をオススメしています。
【 有料ソフト 】・・・Adobe Acrobat /いきなりPDF など
【 無料ソフト 】・・・Primo PDF / CutePDF Writer など
■ Word2007 以降のバージョンをお使いの方 ■
Word2007 はアドインをインストールする事によって直接PDF に変換することができます。
Word2010 以降はアドインをインストールする必要はありません。直接PDF に変換することができます。
アドインのインストール方法は【 こちら 】
※どちらもうまく変換出来ない場合は上記ソフトをお試し下さい。
● Word2003 をお使いの場合の変換方法
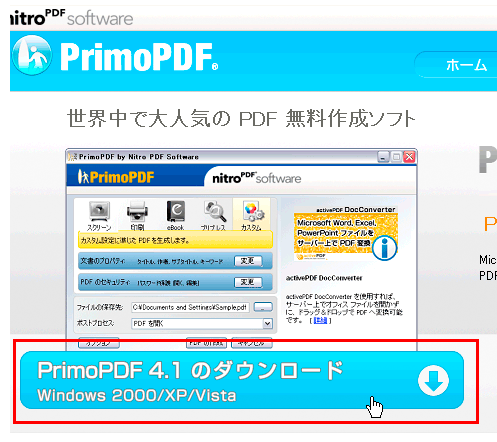
ここでは一例として「PrimoPDF」を使用した変換方法を解説します。
・エクセルソフト「 PrimoPDF 」
⇒ https://www.xlsoft.com/jp/products/primopdf/
上記サイトから手順に沿ってダウンロード及びインストールをしてください。
※ ソフトのインストールはお客様の自己責任でお願い致します。
インストールやソフトを使用した結果、生じた破損や障害について弊社では一切の責任を 負いませんので、予めご了承ください。
PrimoPDF の初期設定
インストールが完了しましたら、初期設定を行います。word アプリケーションを終了させた状態で行って下さい。
解説画面環境はWindowsXP / word2003 を使用しています。お使いのOSやバージョンによって画面は異なりますが、設定箇所は変わりません。
(1)【スタート】→【コントロールパネル】から、【プリンタとその他のハードウェア】をクリック。
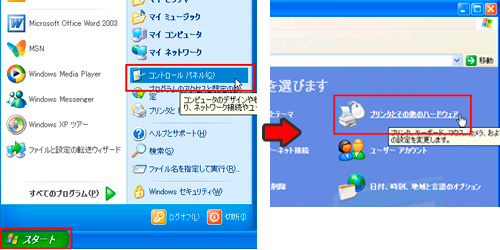
※ クラシック表示の場合と画面が異なりますが設定箇所は同じです。
(2)【プリンタとFAX】をクリックして、PrimoPDF がプリンタドライバとしてインストールされていることを確認します。PrimoPDFを【右クリック】→【印刷設定】を開く。
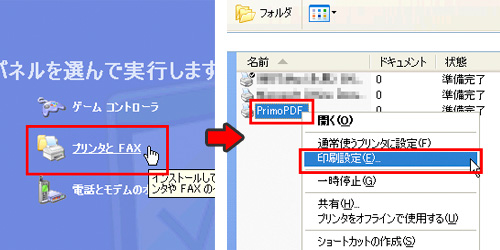
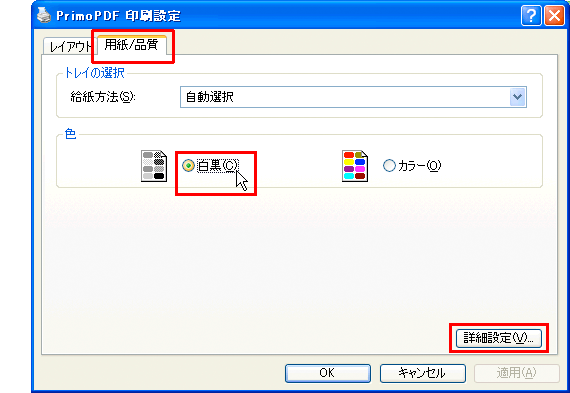
(3)【PrimoPDF 印刷設定】が開いたら、
【用紙/品質】タブを選択し、色項目の【白黒】にチェックをいれて【詳細設定】をクリック、詳細オプション画面を開きます。
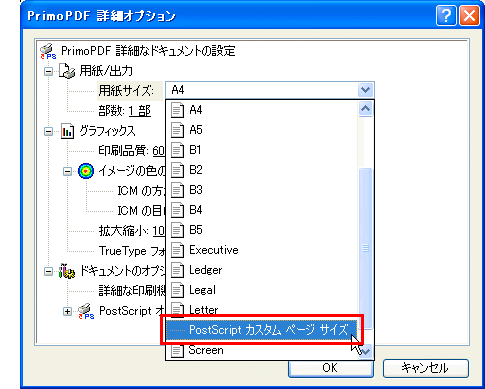
(4)【PrimoPDF 詳細オプション】が開いたら、用紙/出力項目の【用紙サイズ】から【PostScript カスタムページサイズ】を選択。
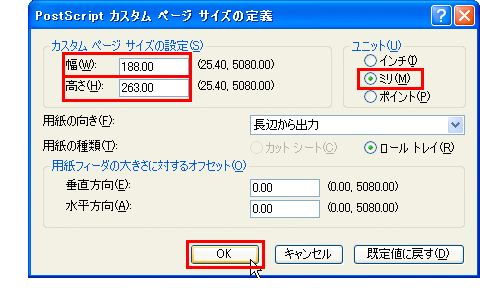
(5)カスタムページサイズの設定に【幅】と【高さ】を入力します。ユニット項目が【ミリ】になっていることを確認して下さい。
【タチキリが ない 場合】
・B5:182 mm × 257 mm
・A5:148 mm × 210 mm
【タチキリが ある 場合】(上下左右に各3mmずつ加算)
・B5:188 mm × 263 mm
・A5:154 mm × 216 mm
B5/A5のほか、下記の原稿サイズでもタチキリがある場合は必ず上下左右 各3mm ずつ大きいページサイズにしてください。
・新書コミックスサイズ(仕上:縦176× 横112mm)
・文庫本サイズ(仕上:縦148× 横105mm)
・A5 アンソロジー本サイズ(仕上:縦210× 横148mm)
作成する原稿サイズを入力したら【OK】をクリックします。

(6)【PrimoPDF 詳細オプション】のグラフィックス項目の【Ture Typeフォント】の【ソフトフォントとしてダウンロード】を選択。
ドキュメントのオプション項目の【PostScript オプション】の先頭部分にある【+】をクリックしてメニューを展開させます。
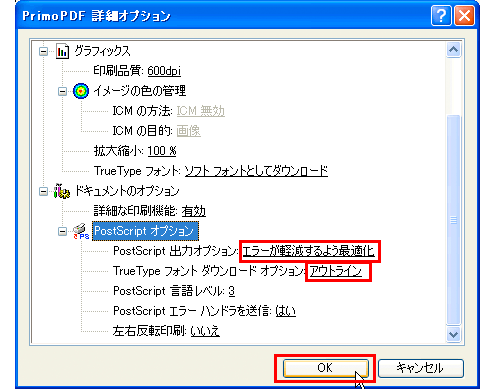
(7)PostScript オプション内の【PostScript 出力オプション】を【エラーが軽減するよう最適化】を選択。
【Turu Type フォントダウンロードオプション】を【アウトライン】を選択。
ここまで設定をしたら【PrimoPDF 詳細オプション】【PrimoPDF 印刷設定】ともに【OK】を押します。
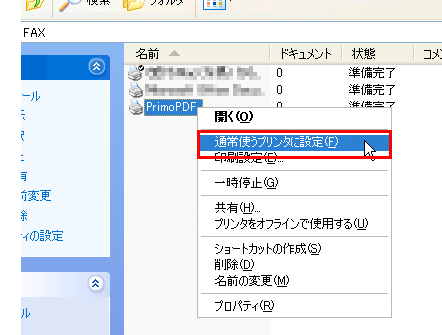
(8)最後に【右クリック】→【通常使うプリンタに設定】にチェックを入れて完了です。
初期設定は以上で終了になります。
ただし、次回以降に原稿サイズの違う同人誌を作られる場合は【PostScript カスタムページサイズ】のみ変更して下さい。PostScript オプション等を変更する必要はありません。
原稿の作成
以下は《 仕上がりサイズ:B5 / 24P(表紙込み/本文 3P 〜 22P)の本を作る場合の作例手順です。
実際に作成される場合は、ご自身が作りたい本のサイズを確認してから作業を進めてください。
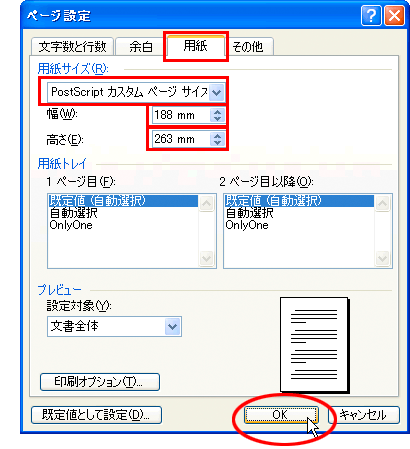
(1)Wordを新規で立ち上げ、【ファイル】→【ページ設定】を選ぶ。
(2)ページ設定画面が開いたら、【用紙】タブをクリックし、用紙サイズ項目で【PostScript カスタムページサイズ】を選択。
幅と高さが自動的にドライバ側で設定した数値が反映されます。
※用紙サイズにPostScript カスタムページサイズが表示されない場合は、一度【ファイル】→【印刷】→プリンタ名【PrimoPDF】→【プロパティ】→【OK】→【閉じる】の操作を行ったのち、再度【ファイル】→【ページ設定】・・・の順で上記設定を行って下さい。余白や行間もお好みで設定を変更してください。
(3)【OK】をして、原稿を作成して下さい。
● Word2007 以降をお使いの場合の変換方法
PrimoPDF等のソフトを使わずに、Word2007(アドインをインストール済)やWord2010以降を使用してPDFに変換する場合です。
※ PDF 作成前にword ファイル(.doc / .docx)で保存しておくことをオススメします。
※解説画面環境はWindows 7 word2010 です。お使いのOS /バージョンによって画面が異なります。
(1)【ファイル】→【名前を付けて保存】をクリックします。【ファイルの種類】から【PDF】を選択します。
(2)【最適化】を【標準(オンライン発行および印刷)】を選択し、【オプション】を開きます。
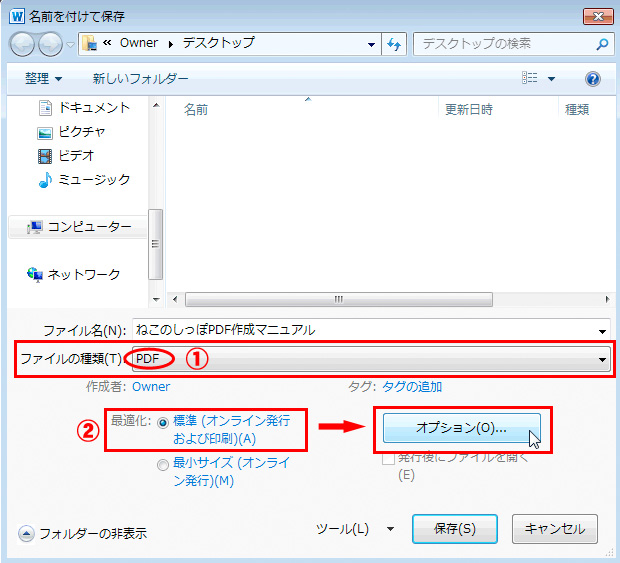
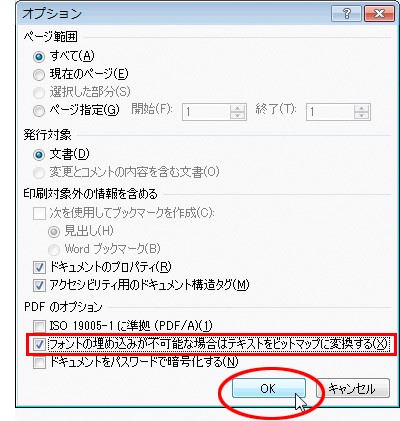
(3)PDF オプションの
【フォントの埋め込みが不可能な場合はテキストをビットマップに変換する】
という項目にチェックを入れ【OK】
(4)ツールをクリックし、【図の圧縮】を開きます。
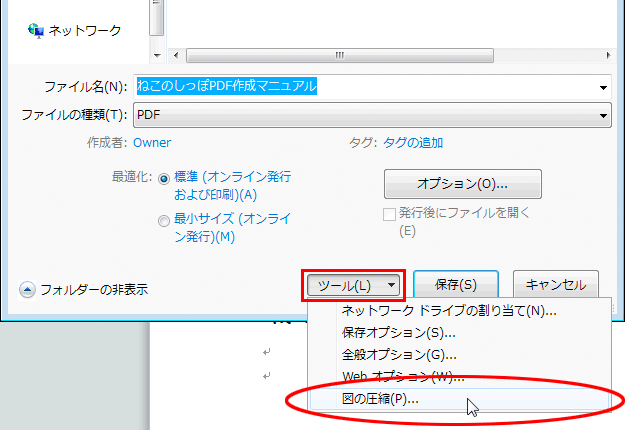
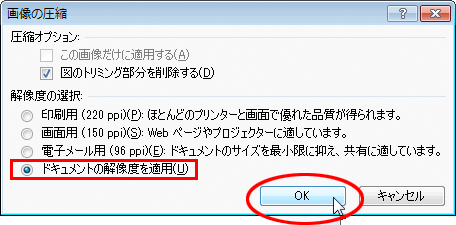
(5)解像度の選択を【ドキュメントの解像度を適用】を選択。
・挿入する写真・イラストなどの解像度は、1色刷りの場合【350dpi〜600dpi】、フルカラー本の場合は【350dpi】でご用意ください。
・1色刷りの場合、挿入する写真などは必ず【グレースケール】でご用意ください。
・挿絵などのイラストでアミ点トーン等を使用する場合は、アミ点にアンチエイリアスが付いていたり、アミ点の形がおかしかったりするとモアレが発生する原因になります。キレイな二値になるよう注意しましょう。
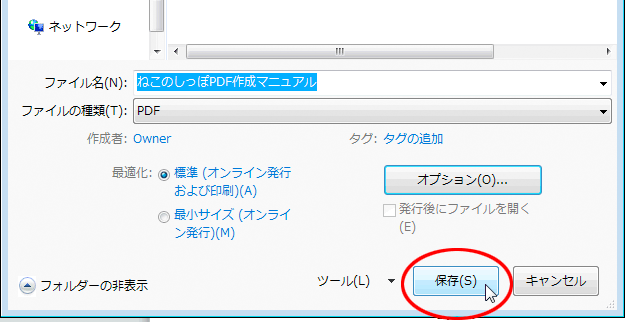
(6)【保存】をクリックします。PDFファイルが指定した保存先に保存されます。これでWordからPDFへの変換は完了です。
※ファイル名は半角英数字で、ページ数を付ける事を推奨しています。(例:003-022.pdf、P3-P22.pdfなど)
PDF の書き出し
原稿が完成したら、WordからPDF に変換をします。
(1)【ファイル】→【印刷】を選択し、印刷画面を開きます。
プリンタ名から【PrimoPDF】を選択し、プロパティをクリックします。
PrimoPDF の初期設定で入力した設定が反映されているか確認してください。
※【カスタムページサイズの設定】は特に注意!(作りたい本のサイズになっていますか?)
(2)設定を確認して問題ないようでしたら印刷画面にもどって【OK】を押します。
しばらくすると「PrimoPDF」が起動します。起動には数秒〜数十秒かかりますので、はやる気持ちを抑えて待ちましょう。(バックグラウンドでプリンタドライバとして動いています。また、タスクバーにプリンタマークが出る事があります。)
(3)PrimoPDF が起動したら、【プリプレス】を選択します。
※印刷ではなく必ずプリプレスを選択してください。ここの印刷とは家庭用プリンタのことを指しています。
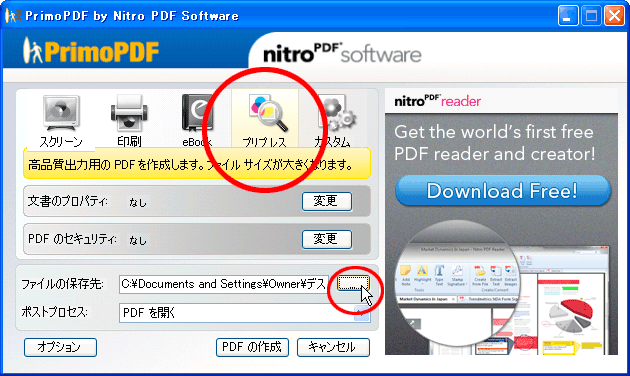
ファイルの保存先は任意の場所を指定してください。
ファイル名は半角英数字で、ページ数を付ける事を推奨しています。(例:003-022.pdf、P3-P22.pdfなど)
(4)【PDFの作成】をクリックすると、PDFファイルが指定した保存先に保存されます。
これでWordからPDFへの変換は完了です。
出力された PDF データの確認
出来上がったPDFファイルを「Adobe Reader」で開いて確認をします。
(1)【ファイル】→【プロパティ】を選択して、【文書のプロパティ】画面を開きます。
ページサイズが指定した通りか、全てのフォントが【埋め込みサブセット】になっているか確認してください。
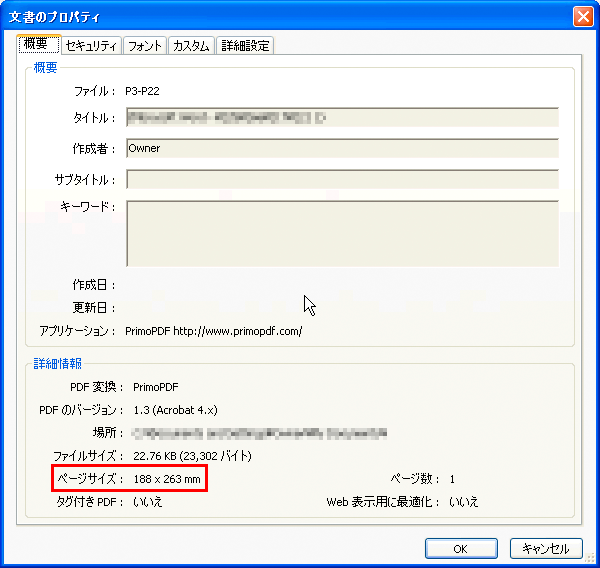
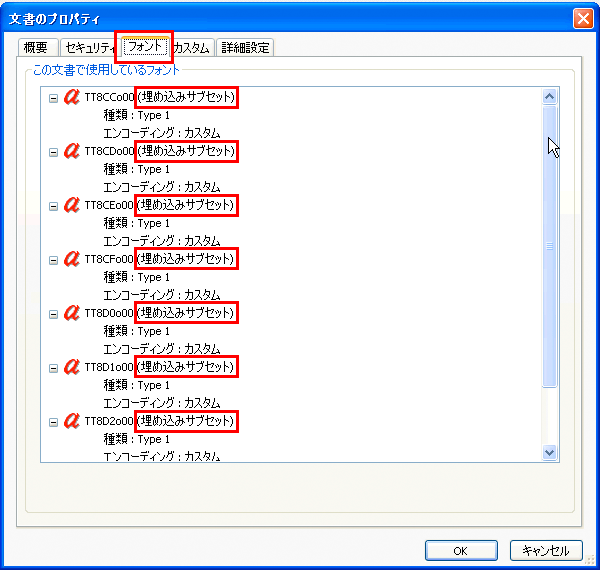
【ご注意ください】 フォントが【埋め込みサブセット】となっていても、エンコーディングが「ビルトイン」の場合、画面上で問題がなくても製版・印刷の段階で、予期せぬ文字化けや文字抜けが発生する場合があります。
PDFリーダーソフト(「Acrobat PRO」など)でファイルを保存(別名で保存)し直すと、問題が解消することがありますのでお試しください。(「I love PDF」などのWEB変換サービスでも同様の操作が可能です)
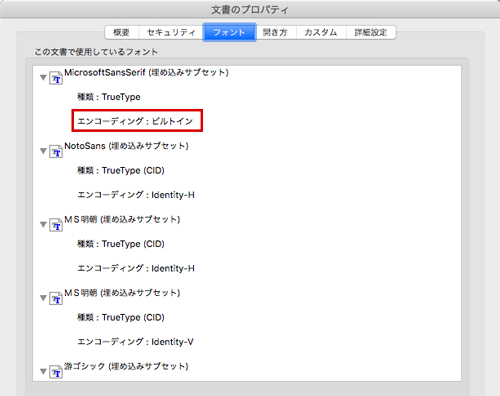
(2)ここまでの確認が問題ないようでしたら、完成したPDF を全ページ目視して、文字化け・レイアウト崩れなどしていないか、必ず確認をしてください。
有料/無料ソフト問わず、PDF 変換の際に文字化けやレイアウト崩れは発生する可能性があります。
一度紙にプリントアウトしたものをご自身の目でチェックされることをオススメします。